Daugelį metų „Tumblr“ vartotojai patiko skelbti ir reblogging tūkstančiai tūkstančių animuotų GIF vaizdų. O dabar oficialios „Tumblr“ mobiliosios programos dėka galite sužinoti, kaip kurti „GIF“ sistemoje „Tumblr“, prieš tai nenaudojant atskiro įrankio.
Kodėl „Tumblr“ yra „GIF Central“
„Tumblr“ yra viena populiariausių šiandien prieinamų mikroblogo platformų, kuriose visiškai dominuoja vaizdinis turinys. Jo vartotojai nuolat skelbia ir perrašinėja nuotraukų rinkinius, vaizdo įrašus ir, žinoma, GIF. Geriausi įrašai gali tapti virusais per kelias valandas.
GIF failai puikiai suderina vaizdus ir vaizdo įrašus. Jie trumpi, dinamiški ir neturi jokio garso - todėl puikiai tinka pasakoti mini istorijas ar rodoma trumpa scenų serija, kurią galima lengvai peržiūrėti ir bendrinti tiek darbalaukyje, tiek mobiliajame prietaisai.
Dauguma vartotojų scenas iš vaizdo įrašų perkelia į padaryti GIF kad jie gali paskelbti savo tinklaraščiuose arba tiesiog ieško žiniatinklyje esančių muzikinių vaizdo įrašų, memų, TV laidų ar filmų, kuriuos kažkas jau yra sukūręs, GIF.
Giphy yra tik vienas iš populiarių GIF šaltinių, kuriais „Tumblr“ vartotojai gali pasinaudoti, kai nori įtraukti dinamišką vaizdinį turinį į savo įrašus ir perregistruotus antraštes.Kaip „Tumblr“ toliau tvirtėja kaip „GIF Central“
Įdomu tai, kad „Tumblr“ pastebėjo didelę tendenciją, kai vartotojai reguliariai įterpdavo GIF į savo perregistruotus įrašų antraštes, ir pristatė GIF kūrimo funkciją, kuri jiems padėtų. Dabar galite lengvai rasti ir įterpti GIF į „Tumblr“ antraštes, pirmiausia nereikėdami jų įkelti iš savo kompiuterio.
Darbalaukio žiniatinklyje bet kada iš naujo perrašydami įrašą galite spustelėti mažą pliuso ženklo mygtuką, kuris pasirodo kairėje nuo antraštės srities ir atveria kai kurias formatavimo parinktis. Viena iš tų parinkčių yra GIF mygtukas, leidžiantis ieškoti esamų GIF, kurie jau yra „Tumblr“, kad galėtumėte peržiūrėti ir tada įterpti juos į savo antraštę.
„Tumblr“ judėjimas link GIF kūrimo
Atsižvelgiant į tai, koks populiarus vaizdo formatas yra „Tumblr“, logiška, kad tinklaraščių kūrimo platforma paleistų savo įmontuotą GIF kūrėjų įrankį. Tai sutaupys vartotojams daug laiko ir rūpesčių nuo trečiųjų šalių įrankių naudojimo ir juos teks įkelti į „Tumblr“.
Dabar, kai planuojate per „Tumblr“ paskelbti vieną nuotrauką ar nuotraukų rinkinį naudodamiesi mobiliąja programa, gausite galimybę bet kurį savo vaizdo įrašą ar nuotraukų biustą paversti GIF formatu prieš juos paskelbdami. Tai padaryti yra labai paprasta, ir jūs galite lažintis, kad sulauksite daugiau „Patinka“ ir pakartotinių dienoraščių, nes „Tumblr“ vartotojai dievina šio tipo turinį.
Štai kaip pradėti kurti savo GIF per „Tumblr“ programą. Spustelėkite kitą skaidrę, kad pamatytumėte keletą vaizdinių ekrano kopijų.
01
04 d
Sukurkite naują nuotraukų įrašą programoje „Tumblr“
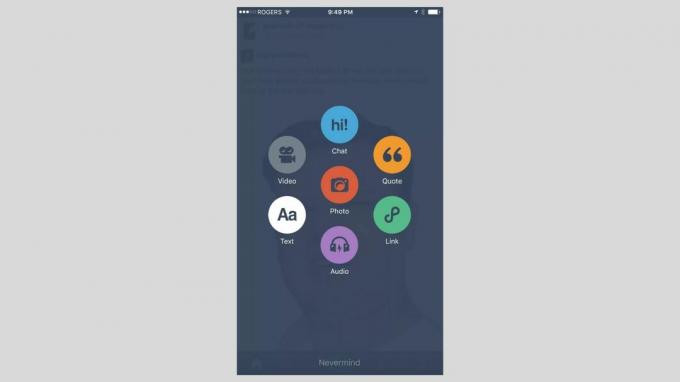
Turite įdiegti naujausią „Tumblr“ programos mobiliesiems versiją „iOS“ arba „Android“ prietaisą. GIF galima kurti tik programoje, o ne tinklalapyje Tumblr.com žiniatinklio naršyklėje.
Įrenginyje atidarykite „Tumblr“ programą ir, jei reikia, prisijunkite prie savo paskyros.
Ekrano apačioje esančiame meniu palieskite Sukurti mygtukas, esantis pačiame viduryje (pažymėtas pieštuko piktograma). Tada palieskite raudoną Nuotrauka skelbimo mygtukas, kurį supa visi kiti įrašo tipo mygtukai.
Bus parodytas naujas ekranas su „Camera“ parinktimi viršuje (jei norite fotografuoti nuotrauką tiesiai per programą) ir esamų nuotraukų ir vaizdo įrašų, kuriuos turite savo įrenginyje, tinklelį. Jums gali tekti suteikti „Tumblr“ leidimą pasiekti nuotraukas ir vaizdo įrašus, jei pirmą kartą naudojate šį įrašo tipą naudodamiesi mobiliąja programa.
02
04 d
Pasirinkite vaizdo įrašą ar nuotraukų seriją, pažymėtą „GIF“
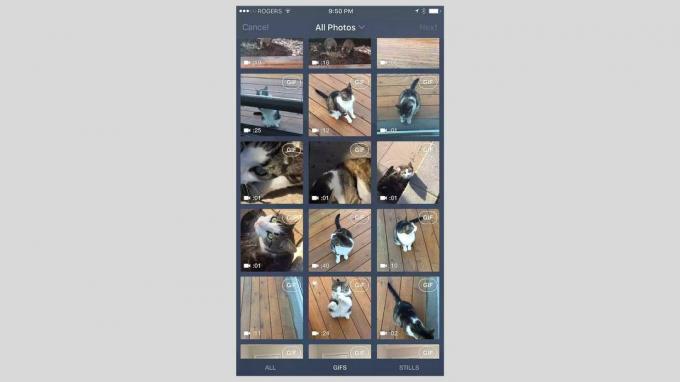
Slinkdami žemyn per savo nuotraukas ir vaizdo įrašus turėtumėte pastebėti, kad kai kuriuose viršutiniame dešiniajame kampe bus „GIF“ etiketė. Visuose vaizdo įrašuose jų bus, o visos nuotraukų serijos (kelių nuotraukų grupė, padaroma jūsų prietaiso per maždaug sekundę) įtrauks šią etiketę.
Etiketė reiškia, kad ją galima paversti GIF. Palieskite bet koks vaizdo įrašas ar nuotrauka sprogo norite paversti GIF.
Galite filtruoti visas nejudančias nuotraukas, kad matytumėte tik vaizdo įrašus ir nuotraukų serijas. Tai leidžia lengviau pamatyti viską, ką galima padaryti iš GIF. Norėdami tai padaryti, tiesiog palieskite GIF skirtuką pačiame ekrano apačioje.
03
04 d
Redaguokite savo GIF
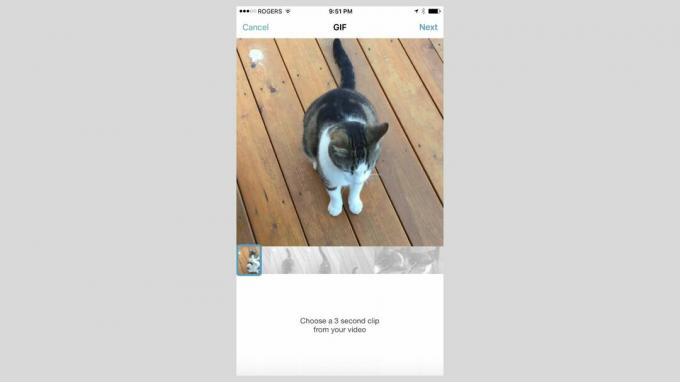
„Tumblr“ peržiūrės jūsų GIF vaizdą naujame ekrane. Jei pasirinkote vaizdo įrašą, jis parodys vaizdo įrašo laiko juostą ir pateiks slankiklį, kurį galėsite slinkti palei vaizdo įrašo laiko juostą, kad pasirinktumėte trijų sekundžių sceną kaip GIF.
Kai pasirinksite Kitas viršutiniame dešiniajame ekrano kampe galite sugriežtinti savo GIF, kad jis būtų dar trumpesnis, ir pritaikyti grojimo greitį ir susikurti keturis kartus greičiau nei originalas. Atliekant pakeitimus rodoma peržiūra, taigi, prieš paskelbdami, galite tiksliai pamatyti, kaip ji atrodys.
Palieskite Kitas viršutiniame dešiniajame kampe atlikti pasirinktinį redagavimą. Palieskite lipdukas mygtuką, norėdami uždėti linksmus lipdukus, teksto mygtuką, norėdami parašyti tekstą arba stebuklinga lazdele mygtuką pakartotinai pritaikyti skirtingus filtrus.
Palieskite Kitas kai esi patenkintas savo GIF.
04
04 d
Paskelbkite savo GIF
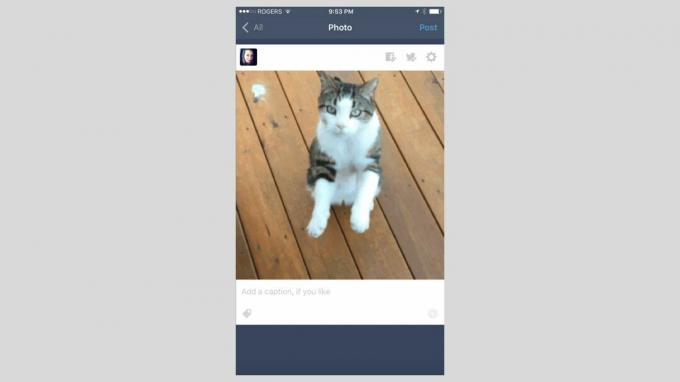
Grįšite į ekraną su nuotraukų ir vaizdo įrašų tinkleliu, o dabar pamatysite, kad vaizdo įrašas ar nuotraukų serija, kurią ką tik pavertėte GIF, yra pažymėta mėlyna etikete. Tai reiškia, kad jis paruoštas paskelbti.
Čia galite pasirinkti daugiau vaizdo įrašų ar nuotraukų serijų paversti GIF, kad galėtumėte įtraukti kelis GIF į nuotraukų rinkinį arba tiesiog paskelbti vieną ką tik sukurtą. Arba bakstelėkite kitas vaizdo įrašas ar nuotrauka sprogo kad jį paverstumėte GIF, arba palikite ką tik sukurtą GIF ir palieskite Kitas mygtuką viršutiniame dešiniajame kampe, kad galėtumėte peržiūrėti ir paskelbti savo sukurtą GIF.
Jei nuspręsite įtraukti kelis GIF kaip nuotraukų rinkinį, galite iš tikrųjų vilkti ir mesti bet kurį, kad juos pertvarkytumėte. Parašykite pasirenkamą antraštę, pridėkite keletą žymų ir tada paspauskite „Paskelbti“, kad išsiųstumėte ją tiesiogiai į savo tinklaraštį, kad visi jūsų sekėjai galėtų pamatyti.