01
09 d
Sukurkite „Blogger“ paskyrą

Norėdami pradėti, sukurkite „Blogger“ paskyrą. Sukurti paskyrą ir sukurti „Blogger“ tinklaraštį. Nesvarbu, ką pasirinksite kaip savo vartotojo vardą ar kokį šabloną, bet prisiminkite savo tinklaraščio adresą. Jums to prireiks vėliau.
02
09 d
Pakoreguokite nustatymus

Kai užsiregistruosite naujame tinklaraštyje, turite pakeisti nustatymus, kad įgalintumėte pavadinimų korpusus.
- Eiti į Nustatymai> Kita>Įgalinti pavadinimų nuorodas ir gaubto nuorodas.
- Nustatykite tai į Taip.
Jei kuriate tik vaizdo failus, neprivalote atlikti šių veiksmų. „Blogger“ automatiškai sukurs jums priedus.
03
09 d
Įdėkite .MP3 į „Google“ diską

Dabar garso failus galite laikyti daugelyje vietų. Jums tiesiog reikia pakankamai pralaidumo ir viešai prieinamos nuorodos.
Šiame pavyzdyje pasinaudokime kita „Google“ paslauga ir įdėkime jas į „Google“ diską.
- Sukurkite aplanką „Google“ diske (kad vėliau galėtumėte tvarkyti failus).
- „Google“ disko aplanke nustatykite privatumą kaip „visi, turintys nuorodą“. Tai nustato kiekvienam ateityje įkeliamam failui.
- Įkelkite .MP3 failą į naują aplanką.
- Dešiniuoju pelės mygtuku spustelėkite naujai įkeltą .MP3 failą.
- Pasirinkite Gauti nuorodą
- Nukopijuokite ir įklijuokite šią nuorodą į „Blogger“ įrašą.
04
09 d
Padarykite įrašą
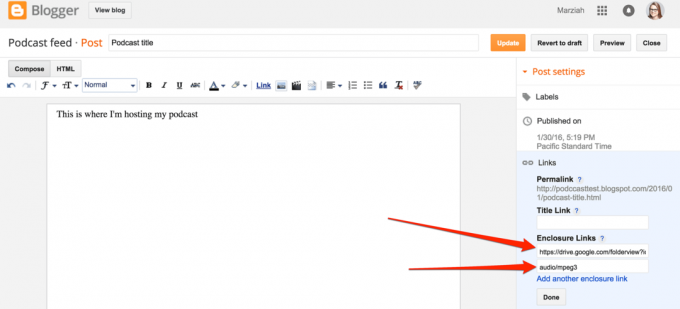
Spustelėkite Skelbimas dar kartą, kad grįžtumėte į savo tinklaraščio įrašą. Dabar turėtumėte turėti ir pavadinimo, ir nuorodos lauką.
- Užpildykite Pavadinimas: laukas su jūsų tinklalaidės pavadinimu.
- Pridėkite aprašą savo įrašo tekste kartu su nuoroda į savo garso failą visiems, kurie neprenumeruoja jūsų kanalo.
- Užpildykite lauką Nuoroda: nurodykite tikslų savo .MP3 failo URL.
- Užpildykite MIME tipą. .MP3 failo failas turėtų būti audio / mpeg3
- Paskelbkite įrašą.
Dabar galite patvirtinti savo sklaidos kanalą apsilankę Castvalidator. Bet kad būtų geriau, pašarą galite pridėti prie „Feedburner“.
05
09 d
Eikite į „Feedburner“
Eiti į Feedburner.comir pagrindiniame puslapyje įveskite savo tinklaraščio URL (o ne savo tinklalaidės URL). Pažymėkite žymimąjį laukelį, kuriame sakoma Aš esu podcasterisir tada spustelėkite Kitas.
06
09 d
Suteikite savo kanalui vardą
Įveskite sklaidos kanalo pavadinimą, kuris nebūtinai turi sutapti su jūsų tinklaraščiu, tačiau gali būti. Jei dar neturite „Feedburner“ paskyros, šiuo metu turėsite jai užsiregistruoti (registracija nemokama).
Užpildę visą reikiamą informaciją, nurodykite sklaidos kanalo pavadinimą ir paspauskite Suaktyvinti sklaidos kanalą.
07
09 d
„Feedburner“ nustatykite savo kanalo šaltinį
„Blogger“ generuoja dviejų skirtingų rūšių sindikuotus kanalus. Teoriškai galėtumėte pasirinkti bet kurį iš jų, tačiau panašu, kad „Feedburner“ geriau dirba su „Blogger“ „Atom“ kanalais, todėl pasirinkite radijo mygtuką šalia „Atom“.
08
09 d
Papildoma informacija
Kiti du ekranai yra visiškai neprivalomi. Galite pridėti „iTunes“ informacijos prie savo tinklalaidės ir pasirinkti vartotojų stebėjimo parinktis. Šiuo metu nieko daryti su nė vienu iš šių ekranų nereikia, jei nežinote, kaip juos užpildyti. Galite paspausti Kitas ir grįžkite atgal, kad vėliau pakeistumėte nustatymus.
09
09 d
Dek kūdiki, dek

Užpildęs visą reikiamą informaciją, „Feedburner“ nukreips jus į jūsų sklaidos kanalo puslapį. Pažymėkite šį puslapį (kaip jūs ir jūsų gerbėjai galite užsiprenumeruoti savo tinklalaidę). Be to Prenumeruokite naudodami „iTunes“ mygtuką, „Feedburner“ galima naudoti norint užsisakyti daugumą „podcatching“ programinės įrangos.
Jei tinkamai susiejote su savo tinklalaidės failais, taip pat galite juos atkurti čia.