Sukurti paprastą atvirukas į „Microsoft Publisher“ yra lengva padaryti, ypač jei kaip atspirties tašką naudojate vieną iš įtrauktų šablonų. Tinkinkite dizainą, kad jis atitiktų jūsų pageidavimus ir asmens, kuriam dovanojate kortelę, asmenybę.
Šiame straipsnyje pateiktos instrukcijos taikomos „Publisher for Microsoft 365“, „Publisher 2019“, „Publisher 2016“, „Publisher 2013“ ir „Publisher 2010“.
Pasirinkite sveikinimo atviruko šabloną
Greičiausias būdas sukurti sveikinimo atviruką yra pradėti nuo vieno iš „Publisher“ integruotų sveikinimo atvirukų šablonų.
-
Eikite į Failas meniu ir pasirinkite Nauja norėdami pamatyti šablonų kategorijas.
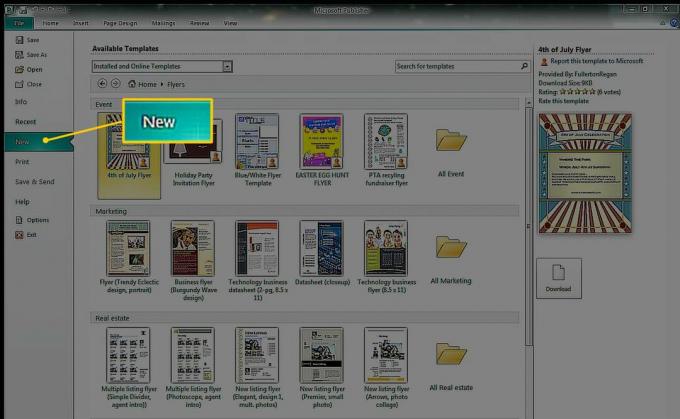
-
Pasirinkite Atvirukai. Norėdami rasti ką nors konkretaus, įveskite savo užklausą Paieška dėžė.
Programoje „Publisher 2010“ spustelėkite Galimi šablonai išskleidžiama rodyklė ir pasirinkite Įdiegti šablonai.

-
The Atvirukai kategorijoje yra subkategorijų, tokių kaip Gimtadienis, Atostogos, Ačiūir tuščios kortelės. Pasirinkite šabloną arba aplanką, kad galėtumėte peržiūrėti visus tos kategorijos šablonus.
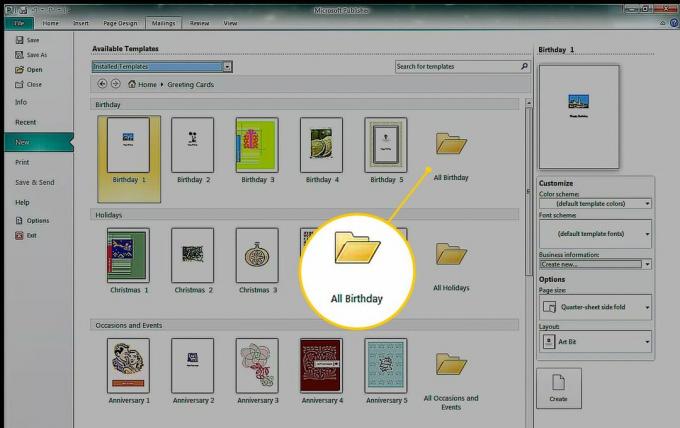
-
Pasirinkite Spalvų schema išskleidžiama rodyklė ir pasirinkite spalvų derinį. Peržiūros paveikslėlyje parodytas šablono elementų pokytis. Kai kurios grafikos išlaiko savo originalias spalvas, o dekoratyviniai elementai, formos ir tekstas keičiasi, kad atitiktų pasirinktą spalvų schemą.
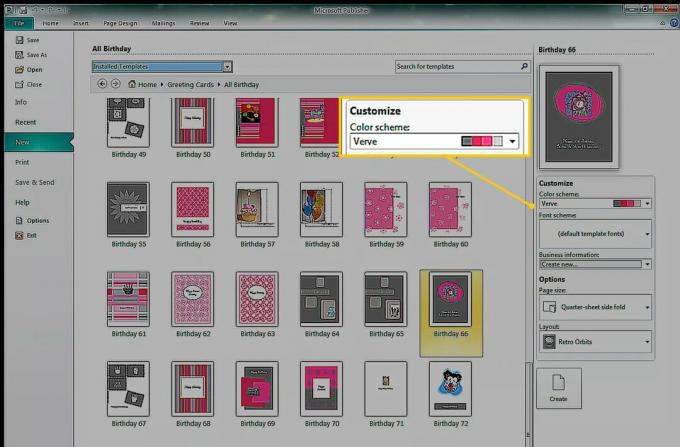
Kai pasirenkate spalvų schemą, ta spalvų schema taikoma kiekvienam šablonui (net uždarius ir iš naujo paleidus „Publisher“). Norėdami rodyti originalias spalvas, pasirinkite Spalvų schema išskleidžiama rodyklė ir pasirinkite numatytosios šablono spalvos.
-
Pasirinkite Šrifto schema išskleidžiama rodyklė, kad pakeistumėte teksto išvaizdą. Pasirinkite Puslapio dydis išskleidžiama rodyklė, kad pakeistumėte kortelės dydį ir orientaciją. Pasirinkite Išdėstymas išskleidžiama rodyklė, kad pakeistumėte grafikos ir vaizdų išvaizdą ir padėtį.
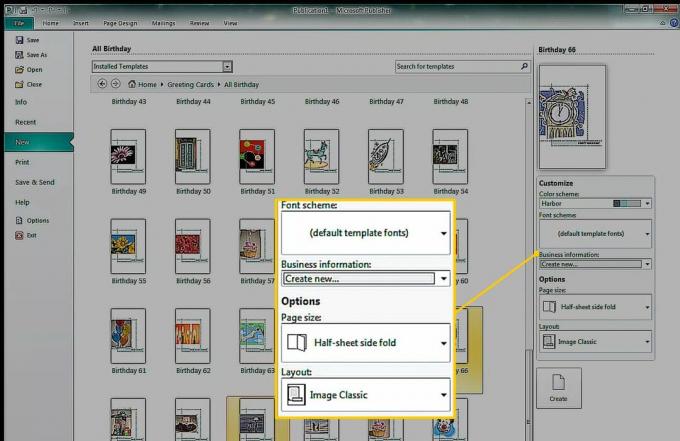
Nėra numatytojo išdėstymo. Pasirinkus naują maketą, šablonai lieka tame makete. Norėdami grįžti į numatytąjį rodinį, uždarykite ir iš naujo paleiskite „Publisher“.
Pasirinkite Kurti norėdami atidaryti šabloną leidykloje.
Sukurkite savo kortelę
Pasirinkus šabloną (su modifikacijomis arba be jų) ir sukūrus pagrindinę kortelę, pagrindinis kortelės puslapis atsidaro pagrindinėje peržiūros srityje. Norėdami peržiūrėti kitus puslapius, naršymo srityje Puslapiai pasirinkite puslapio miniatiūrą.

Dabar atėjo laikas pritaikyti kortelę. Redaguokite tekstą taip, kad kortelėje būtų tiksliai parašyta, ko norite, pridėkite arba pakeiskite vaizdus ir atlikite kitus pakeitimus, kad pridėtumėte savo kūrybiškumo.
Norėdami pakeisti kortelę:
Norėdami pakeisti tekstą, pasirinkite teksto laukelį ir įveskite naują tekstą.
Norėdami pakeisti pasirinkto teksto šriftą ir spalvas, eikite į Namai skirtuką ir pasirinkite kitą šriftą, šrifto dydį, šrifto spalvą ar stilių.
Norėdami pakeisti pasirinktų formų išvaizdą, eikite į Piešimo įrankiaiFormatas Norėdami pridėti formos užpildymo spalvą, kontūrą ar efektą.
-
Norėdami pakeisti pasirinkto teksto laukelio išvaizdą, eikite į Teksto laukelio įrankių formatas pritaikyti „WordArt“ stilių, įspausti tekstą, pakeisti šriftą ar pakeisti spalvą.
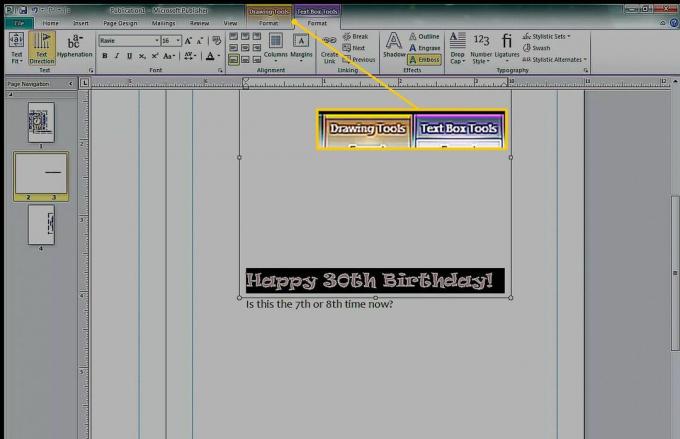
-
Norėdami pakeisti pasaulines spalvas ar šriftus, eikite į Puslapio dizainas ir pakeisti šabloną, orientaciją ar spalvų schemą.
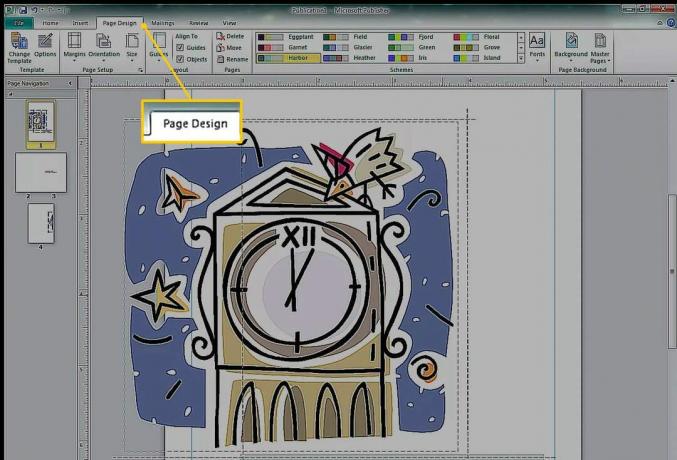
Spalvų ir šrifto pakeitimai skirtuke Puslapio dizainas turi įtakos visam dokumentui. Galite naudoti iš anksto nustatytas schemas arba sukurti savo.
Naudokitės „Design Checker“
Prieš spausdindami dokumentą, paleiskite „Design Checkerto“, ieškokite problemų, kad galėtumėte jas iš anksto išspręsti. Bėgti Dizaino tikrintuvas, eiti į Failas > Informacija ir pasirinkti Dizaino tikrintuvas.
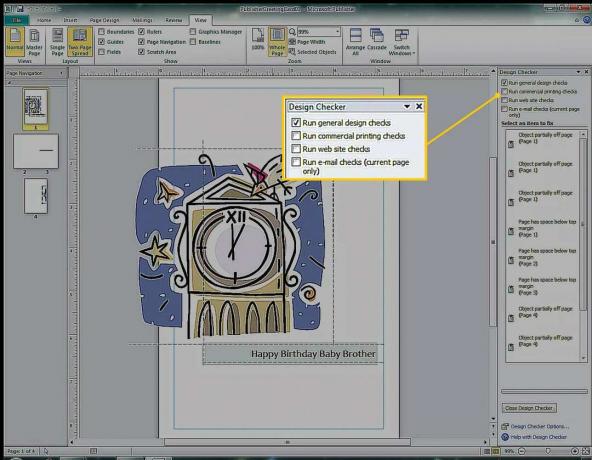
Šiame pavyzdyje „Design Checker“ įspėja, kad grafinis yra iš dalies ne puslapyje. Grafika skirta atspausdinti kortelės gale, esančioje toje pačioje popieriaus lapo pusėje, todėl tai nebus problema.
Atsispausdinkite savo kortelę
Norėdami pasirinkti spausdinimo parinktis ir peržiūrėti dokumentą, eikite į Failas > Spausdinti nurodyti popieriaus dydį, kopijų skaičių ir kitas spausdinimo parinktis.
