Kaip rėmeliais pagrįstą dizaino įrankį, „Adobe InDesign“ remiasi keliomis paraštėmis, stulpeliais ir stulpelių vadovais, kad padėtų rėmelius - taigi ir turinį - tobulai sulygiuoti.
Ši informacija taikoma visoms šiuo metu palaikomoms „Adobe InDesign“ versijoms.
Dokumento ypatybių koregavimas „InDesign“ dokumente
Atidarykite skydą „Ypatybės“ dešiniajame „Windows“ krašte „InDesign“ taikymas.
Jei nerandate skydo „Ypatybės“, jis gali būti paslėptas. Norėdami jį parodyti, spustelėkite Langas > Savybės. Jei jis yra, bet sutrauktas, spustelėkite mažą dvigubos rodyklės piktogramą meniu juostos viršuje, kad atidarytumėte skydą.
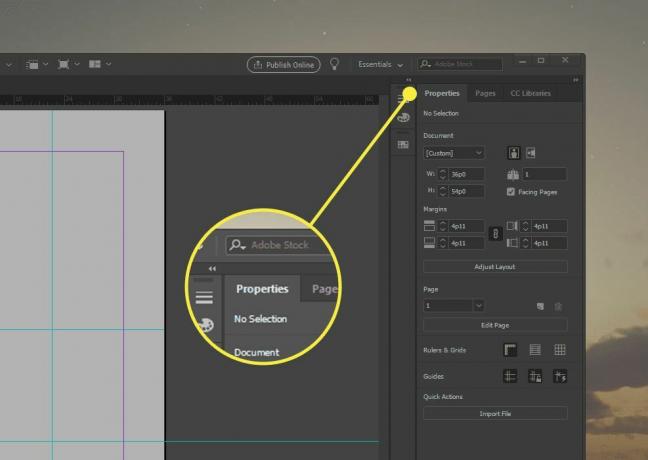
Ypatybių skydelyje yra keturi skyriai, palaikantys rėmelinį išdėstymą.
Savybių skydelis dinamiškai keičiasi atsižvelgiant į tai, ką pasirinkote. Norėdami pamatyti dokumento ypatybes, spustelėkite kur nors dokumento drobėje.
Puslapio dydžio ir dokumento paraštės koregavimas
Dokumentas skydelio „Ypatybės“ skiltyje valdomi fiziniai puslapio matmenys. Iš čia galite nustatykite pasirinktinį puslapio nustatymą
, nustatykite portreto ar gulsčio orientaciją, nustatykite puslapio aukštį ir plotį (jei nenaudojate išankstinio nustatymo) ir nustatykite, ar skleidžiamajame lape naudojami nukreipti puslapiai.Koreguokite paraštes, pakoreguodami viršutinę, kairę, dešinę ir apatinę paraštes. Numatytasis matavimo vienetas yra tai, ką nustatėte „InDesign“ kaip visumą ar puslapį. Jei nėra numatytojo nustatymo, nustatysite paraštes ir puslapių dydžius, pateiktus picose ir taškuose.
Rinkimo pasaulyje yra 72 taškų iki colio. Kas 12 taškų yra lygus 1 pica, tokiu būdu perteikiant picą kaip 1/6 colio dalį. Dokumentas, kurio paraštė yra 0,5 colio, konvertuojamas į 36 taškų arba 3 picų paraštes. Neįprastos priemonės paprastai yra susietos „picas-and-points“ metodu, o ne coliais ar taškais. Pavyzdžiui, 0,556 colio paraštė yra tokia pati kaip 40 taškų, tačiau ji paprastai pateikiama kaip 3p4 arba 4 taškais daugiau nei 3 picos.
Perjunkite ovalo piktogramą tarp keturių paraštės langelių, kad pareikalautumėte, kad visos paraštės matuotų tą patį.
Puslapių koregavimas
Puslapis skyriuje galite koreguoti vieną puslapį, įskaitant pagrindiniai puslapiai. Išskleidžiamajame meniu pasirinkite puslapį ir spustelėkite Redaguoti puslapį nustatyti pasirinktus matmenis, paraštes ir stulpelius tik pasirinktam puslapiui.
Liniuotių ir tinklelių nustatymas
Liniuotės ir tinkleliai skyriuje yra trys perjungimo mygtukai:
- Rodyti valdovą: Perjungia liniuotes, rodomas dokumento lango viršuje ir kairėje. Turite parodyti valdovams, kad jie vilktų pasirinktinius vadovus.
- Rodyti pradinį tinklelį: Dokumente uždengiamos horizontalios linijos, kad būtų palaikomas teksto lygiavimas.
- Rodyti dokumentų tinklelį: Uždengia griežtą dvimatį tinklelį virš dokumento, kad būtų palaikomas rėmelių lygiavimas.
Puslapių vadovų valdymas
Gidai skyriuje yra trys perjungimo mygtukai:
- Rodyti vadovus: Rodomi rankiniu būdu uždėti (žalsvai mėlyni) kreipikliai.
- Užrakinti kreipiklius: Draudžia judėti ar redaguoti vadovus.
- Rodyti išmaniuosius vadovus: Rodomi tiesioginiai vadovai, skirti skatinti rėmelių lygiavimą be aiškaus vadovo.
Kaip pridėti puslapio vadovus
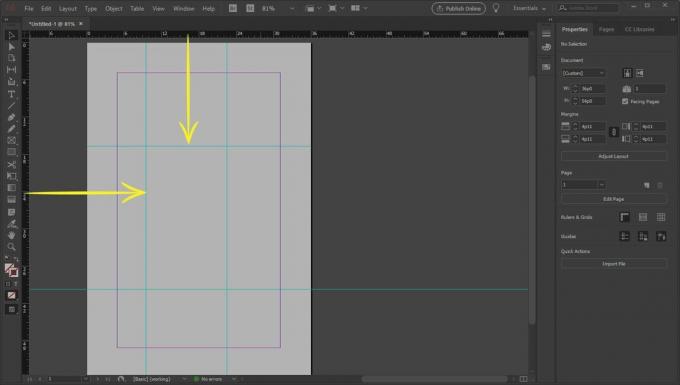
Norėdami pridėti pasirinktinį (arba rankinį) puslapio vadovą, tiesiog spustelėkite horizontalią arba vertikalią taisyklę, tada vilkite dokumento link. Eilutė, pagal numatytuosius nustatymus spalvota žalsvai mėlyna arbata, bus rodoma visur, kur atleisite pelės mygtuką.
Šie vadovai niekada nebus rodomi jūsų dokumente; jie yra „InDesign“ perdangos, kad būtų palaikoma paskirties vieta. Norėdami pridėti eilučių, rodomų atspausdintame dokumente, naudokite Linija įrankis.
Kad būtų lengviau padėti, dedant vadovą, šalia žymeklio atsiranda perdanga, siūlanti absoliučius horizontalius ir vertikalius matavimus, rodomus fizinio dokumento viršuje, dešinėje. (Ne paraštės!)
Norėdami perkelti vadovą, užveskite pelės žymeklį ant jo. Kai šalia pelės atsiranda kvadratas, jūs jį turite - tiesiog spustelėkite ir vilkite į naują vietą. Arba spustelėkite vadovą ir paspauskite Ištrinti kad ją pašalintum.
Nėra jokių apribojimų, kiek liniuotės vadovų galite pridėti.