Daugelis „Adobe InDesign Tools“ skydelio įrankių naudojami dažniau nei kiti. Dažniausiai naudojamos priemonės yra pasirinkimo, tipo ir braižymo įrankiai. Šių būtinų „InDesign“ įrankių įvaldymas labai padeda sukurti profesionaliai atrodantį dokumentą.
Įrankių skydelis: svarbiausių įrankių puslapis
Pagal numatytuosius nustatymus skydelis Įrankiai yra kairiajame „InDesign“ ekrano krašte, nors jo padėtį galima keisti. Jame yra atskirų įrankių piktogramos ir įrankių grupavimas. Užveskite pelės žymeklį virš bet kurios piktogramos, kad pamatytumėte jos pavadinimą.
Piktograma su maža rodykle apatiniame dešiniajame kampe reiškia panašių įrankių grupę. Pasirinkite jį, kad pamatytumėte įrankius, ir pasirinkite norimą naudoti. Pavyzdžiui, pasirinkite rodyklę šalia stačiakampio įrankio, kad būtų rodomas įrankis „Elipsė“ ir „Daugiakampis“.
Pasirinkimo įrankiai
Pirmieji du įrankių skydelio įrankiai yra pasirinkimo įrankiai. Juodoji rodyklė viršuje vadinama pasirinkimo įrankiu. Balta rodyklė po ja yra tiesioginio pasirinkimo įrankis.

Norėdami pasirinkti bet kurį objektą ar grupę, su kuria norite dirbti, pasirinkite PasirinkimasĮrankis skydelyje Įrankiai pasirinkite objektą arba grupę. Pasirenkamas kiekvienas objekto ar grupės kelias ir tvirtinimo taškas.
Norėdami pasirinkti kelio ar objekto dalį arba atskirą tvirtinimo tašką, pasirinkite Tiesioginis pasirinkimasĮrankis.
Pasirinkite Kai kurie arba Visi objektai
Jei norite perkelti elementus, pvz., Vaizdą, antraštę ir istoriją, į kitą puslapio vietą arba iš vieno dokumento puslapio į kitą, paspauskite ir palaikykite „Shift“ klavišą ir pasirinkite kiekvieną elementą, kurį norite perkelti naudodami Pasirinkimo įrankis. Tada vilkite objektus, kur norite.
Norėdami pasirinkti kelis dokumento elementus, pasirinkite Pasirinkimo įrankis ir vilkite per norimus pasirinkti elementus.
Norėdami pasirinkti kiekvieną puslapio objektą, naudokite spartųjį klavišą. Paspauskite „Control“ + A („Windows“) arba Komanda + A („macOS“).
Pasirinkite Grupuoti objektai
Norėdami grupuoti elementus sistemoje „InDesign“, pasirinkite Pasirinkimo įrankis ir arba paspauskite „Shift“ klavišą, kol pasirenkate kiekvieną elementą, kurį norite įtraukti į grupę, arba vilkite ribojimo laukelį aplink visus grupės elementus. Tada pasirinkite Objektas meniu juostoje ir pasirinkite Grupė. Grupę supa šviesiai mėlyna aprišimo dėžutė.
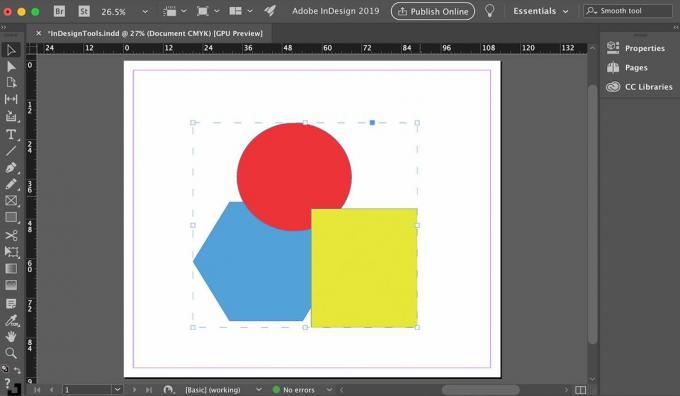
Kai pažymėsite bet kurį iš tos grupės objektų su Pasirinkimo įrankis, „InDesign“ juos visus atrenka ir traktuoja kaip vieną objektą. Jei turite tris objektus grupėje, užuot matę tris ribojančius langelius, aplink juos visus matote vieną didelę ribojimo dėžutę. Grupę galima perkelti arba modifikuoti kaip vieną elementą.
Jei norite perkelti arba modifikuoti tik vieną grupės objektą, pasirinkite Tiesioginio pasirinkimo įrankis įrankių skydelyje ir pasirinkite objektą. Tada jis gali būti perkeltas nepriklausomai nuo kitų grupės elementų arba modifikuotas. Tačiau ji vis dar priklauso grupei.
Pasirinkite Objektai skiltyje Kiti objektai
Sudėtinguose dokumentuose objektai gali sutapti. Kai norite pasirinkti objektą, esantį po kitu objektu:
Pasirinkite viršutinį objektą naudodami arba Pasirinkimo įrankis arba Tiesioginio pasirinkimo įrankis.
-
Eiti į Objektas ir pasirinkti Pasirinkite. Pasirinkite jums reikalingą parinktį. Pavyzdžiui, pasirinkite geltoną langelį ir pasirinkite Kitas objektas žemiau pasirinkti raudoną apskritimą arba Paskutinis objektas žemiau pasirinkti mėlyną daugiakampį.
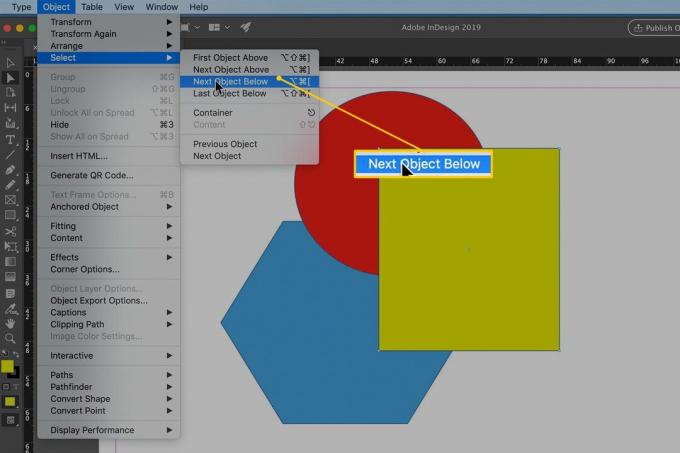
Tipo įrankis
Norėdami įterpti tekstą į „InDesign“ dokumentą, naudokite Įrašymo įrankį. Pasirinkite Tipo įrankis ir puslapyje nupieškite langelį, kuris naudojamas kaip tipo rėmas. Nesijaudinkite dėl tinkamo dydžio; kadrą galite reguliuoti eidami. Įvedę tekstą, eikite į Tipas meniu juostoje „InDesign“ pasirinkite dydį ir šriftą.
Jei spustelėsite formą, kurią nupiešėte naudodami vieną iš Formos įrankiai ir pradėkite rašyti, tipas teka pagal formą.
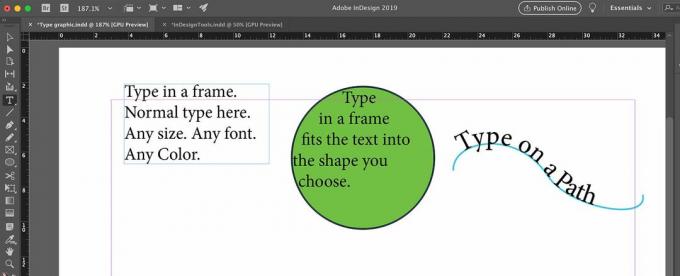
Tipo įrankio kampe yra maža rodyklė. Pasirinkite rodyklę, kad atskleistumėte susijusio tipo įrankius, tokius kaip Įveskite kelio įrankį. Pasirinkite Įveskite keliu ir pasirinkite kelią, kurį nubrėžėte naudodami Rašiklio įrankis. Rašant tekstas eina jūsų nupieštu keliu.
Linijos įrankis
Linijos įrankis naudojamas tiesioms linijoms brėžti, tačiau jas galite keisti keliais būdais.
Įrankių skydelyje pasirinkite Linijos įrankis.
-
Spustelėkite ir palaikykite bet kurį puslapio tašką, tada vilkite žymeklį per puslapį.
Norėdami nubrėžti tiesiai horizontalią arba tiksliai vertikalią liniją, palaikykite „Shift“ klavišą vilkdami žymeklį.

Atleiskite pelės mygtuką.
Puslapyje pasirodo paprasta utilitarinė linija, besitęsianti nuo taško, kuriame pradėjote, iki taško, kuriame atleidote pelę.
Norėdami nustatyti linijos storį, spalvą ir kitus atributus, pasirinkite ką tik nupieštą liniją, jei ji vis dar nepasirinkta, ir atidarykite Savybės skirtuką dešinėje ekrano pusėje.
Tarp kitų nustatymų pasirinkite linijos storį ir spalvą (brūkšnio spalvą).
Išskleidžiamajame meniu pasirinkite parinktis, kuriose yra eilutės stiliaus variantų, įskaitant dvigubas, trigubas, brūkšnines, punktyrines ir banguotas linijas.
Rašiklio įrankis
„Pen Toolis“ yra galingas įrankis, kurį reikia įvaldyti, jei prieš tai su juo nedirbote. Jei jau mokate piešimo programą, pvz., „Adobe Illustrator“ ar „CorelDRAW“, „Pen“ įrankio naudojimas yra įprastas.
Jei jums nepatinka darbo su „Pen“ įrankiu pagrindai, apsilankykite „Adobe“ Pieškite rašikliu Įrankio puslapis.
Norėdami piešti tiesias linijas naudodamiesi rašiklio įrankiu, dukart spustelėkite puslapį, kad sukurtumėte liniją su dviem tvirtinimo taškais, po vieną kiekviename linijos gale. Naudokite tiesioginio pasirinkimo įrankį, norėdami pasirinkti vieną iš tvirtinimo taškų ir perkelti jį nejudindami kito tvirtinimo taško.

Tikroji rašiklio stiprybė (ir mokymosi kreivė) slypi gebėjime nubrėžti išlenktas linijas. Norėdami sukurti kreivę, pradėdami ir baigdami liniją spustelėkite ir vilkite žemyn (arba aukštyn). Inkaro taškai turi dvi rankenas, kurias galite vilkdami valdyti kreivės nuolydį ir padėtį. Jums nereikia sustoti tik dviem tvirtinimo taškais. Pridėkite papildomų tvirtinimo taškų su rankenomis, kad padidintumėte kreivės sudėtingumą.
Piešiamų kreivių storis, spalva ir kiti atributai priskiriami skirtuke Ypatybės, kaip ir įrankiui Linija.
Paprastos kreivės yra atviri keliai. Norėdami uždaryti kelius, paskutinį kreivės tvirtinimo tašką sugrąžinkite atgal į pradinį tvirtinimo tašką.
„Pen Tool“ veikia kartu su dar trim įrankiais, kurie praverčia dirbant sudėtingais keliais. Jie yra įdėti naudojant „Pen“ įrankį įrankių skydelyje:
- Pridėti tvirtinimo taško įrankį: Pasirinkite įrankį ir pasirinkite kelią įtvirtinimo taškams pridėti. Nepasirinkite esamo tvirtinimo taško, pasirinkite patį kelią.
- Ištrinti tvirtinimo taško įrankį: Pasirinkite įrankį ir pasirinkite esamą tvirtinimo tašką, kad jį ištrintumėte.
- Konvertuoti krypties taško įrankį: Pasirinkite įrankį ir pasirinkite esamą tvirtinimo tašką. Laikykite nuspaudę pelės mygtuką, kad atsirastų to tvirtinimo taško rankenos. Jei šiuo metu vilksite pelę, pakeisite esamą kreivę. Jei rankena yra matoma, spustelėjus ant rankenos ir ją tempiant, esama kreivė pasikeičia.
Pieštuko įrankis
Įrankių skydelyje esantis pieštukų įrankis gali atrodyti kaip mažiausiai įmantrus piešimo įrankis, tačiau jį galite naudoti keliais būdais.
Nubrėžkite laisvos rankos atvirą kelią
Pasirinkite Pieštuko įrankis.
-
Paspauskite ir palaikykite kairįjį pelės mygtuką, tada vilkite jį aplink puslapį.
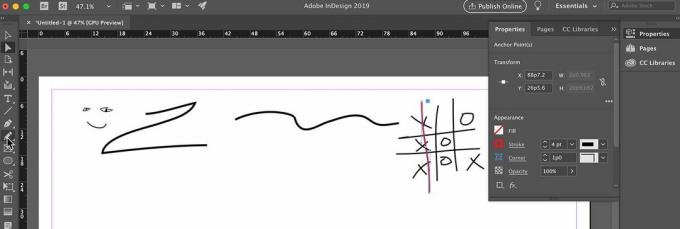
Atbrėžę pelės mygtuką, nupiešite figūrą.
Nubrėžkite uždarą kelią
Vilkite pieštuko įrankį, tada paspauskite Alt („Windows“) arba Komanda (macOs).
Atleiskite pelės mygtuką ir „InDesign“ uždarys jūsų nupieštą kelią.
Sujunkite du kelius
Pasirinkite du kelius.
Pasirinkite Pieštuko įrankis.
Paspauskite ir palaikykite pelės mygtuką, palaikykite paspaudę Kontrolė („Windows“) arba Komanda (macOS) klavišą, tada vilkite pieštuko įrankį iš vieno kelio į kitą.
Atleiskite pelės mygtuką ir Valdymo arba Komandos klavišą. Dabar jūs turite vieną kelią.