Ką reikia žinoti
- Pridėkite parašą „Gmail“: pasirinkite piktogramą ir eikite į Peržiūrėkite visus nustatymus > Generolas. Parašo srityje pasirinkite Sukurk naują.
- Pridėkite parašą „Yahoo“: eikite į Nustatymai > Daugiau nustatymų > Rašyti el. Laišką ir įjunkite Parašas jungiklis.
- „Outlook“: pasirinkite krumpliaračio piktogramą ir eikite į Peržiūrėkite visus „Outlook“ nustatymus > Kurkite ir atsakykite. Įklijuokite informaciją į El. Pašto parašas srityje.
Kiekviena „Gmail“, „Outlook“ ir „Yahoo Mail“ leidžia jums pridėti pritaikytą parašą su suformatuotu tekstu, atvaizdais ir nuorodomis į kiekvieną išsiųstą el. Laišką. Šiame straipsnyje paaiškinta, kaip tai padaryti. Instrukcijos specialiai taikomos „Gmail“, „Yahoo“ ir „Outlook“, tačiau paprastai jos turėtų veikti su daugeliu kitų el. Pašto paslaugų, kurios priima raiškiojo teksto parašus.
Kaip pridėti parašą naudojant „Mail-Signatures.com“
Daugeliui žmonių lengviau naudotis el. Pašto HTML parašų generavimo paslauga. Pavyzdžiui, Mail-Signatures.com ir
„WiseStamp“ leiskite pasirinkti naudojamą pašto paslaugų teikėją ir į laukus įveskite pasirinktinį turinį. Štai kaip naudotis „Mail-Signatures.com“ paslauga.Norėdami pridėti HTML parašą, turite sukurti savo HTML parašą ne el. Pašto tarnybose, nes nė vienas nesuteikia galimybės redaguoti HTML parašo laukuose. Jei gerai žinote HTML, atidarykite mėgstamą HTML redaktorių, įveskite kodą ir nukopijuokite jį į „Gmail“, „Outlook“ ar „Yahoo Mail“ parašo lauką.
Kompiuteryje atidarykite interneto naršyklę ir eikite į https://www.mail-signatures.com/signature-generator/.
-
Viršutiniame kairiajame kampe pasirinkite savo el. Pašto platformą. Pasirinkite iš „Outlook“, „Outlook 365“, „Thunderbird“, „Gmail“, „Exchange Server“ arba „Exchange Online“.
Jei naudojate „Yahoo Mail“, pasirinkite „Gmail“ parinktį. „Gmail“ sugeneruotas HTML kodas taip pat turėtų veikti „Yahoo Mail“.
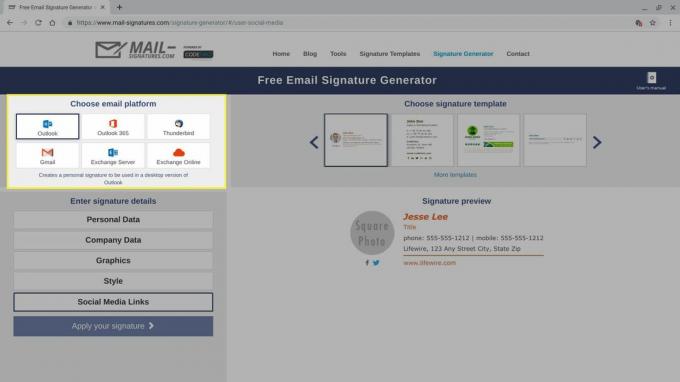
-
Pasirinkite parašo šabloną. Mail-Signatures.com siūlo dešimtis šablonų parinkčių. Naudodamiesi rodyklėmis naršykite galimas parinktis. Spustelėkite šabloną, kad jį pasirinktumėte. Kai pasirenkate šabloną, pasikeičia parašo informacijos parinktys, rodomos apatiniame kairiajame ekrano kampe. Pavyzdžiui, kai kuriuose šablonuose yra teksto atsisakymo teksto sritys, o kituose šablonuose šis skyrius nenurodytas.
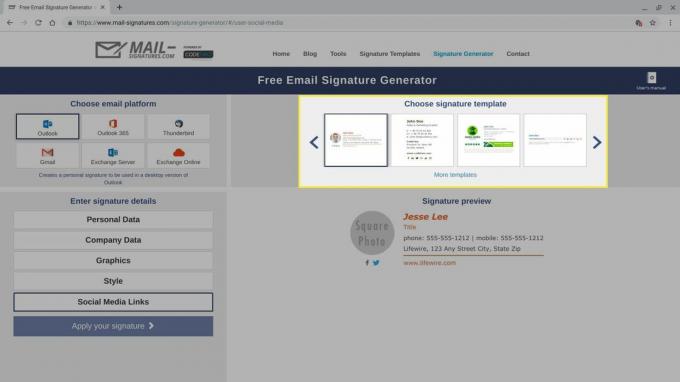
-
Tinkinkite savo el. Pašto parašo informaciją. Pasirinkite kiekvieną apatiniame kairiajame ekrano kampe rodomą skyrių ir įveskite savo el. Pašto parašo duomenis. Jei nenorite įtraukti lauko, ištrinkite duomenų pavyzdžius. Pakartokite asmeninių duomenų, įmonės duomenų, atsisakymo teksto, stiliaus ir socialinės žiniasklaidos nuorodų procesą.
Į savo el. Pašto parašą galite įtraukti papildomus susisiekimo būdus, įskaitant vieną ar daugiau telefono numerių arba nuorodas į socialinės žiniasklaidos tinklus, tokius kaip „Facebook“, „Instagram“ ar „Twitter“. Taip pat galite įtraukti gatvės adresą arba svetainės nuorodą. Paprastai galite praleisti savo el. Pašto adresą, nes visi, kurie gavo jūsų el. Laišką, turi šią informaciją. Tikriausiai galite praleisti savo fakso numerį, nebent dirbate lauke, kuriame remiamasi faksogramomis.
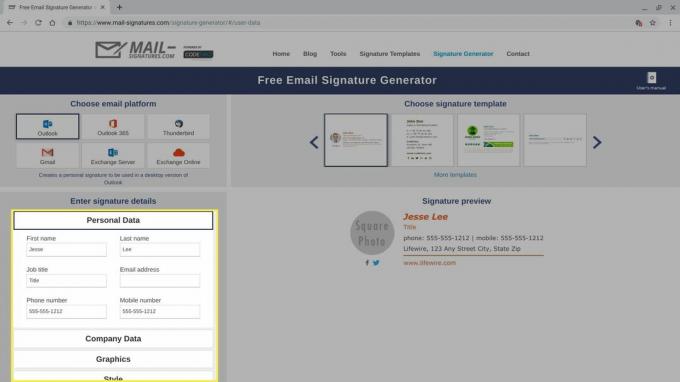
-
Norėdami įtraukti pasirinktinę nuotrauką ar logotipą, pasirinkite Grafika variantą. Jums reikės viešos nuorodos (URL), jei norite į savo parašą įtraukti pasirinktinį vaizdą.
Jei norite gauti viešą nuorodą, įkelkite vaizdą, pavyzdžiui, į „Google“ diską arba „Flickr“ ir padarykite failą prieinamą visiems.
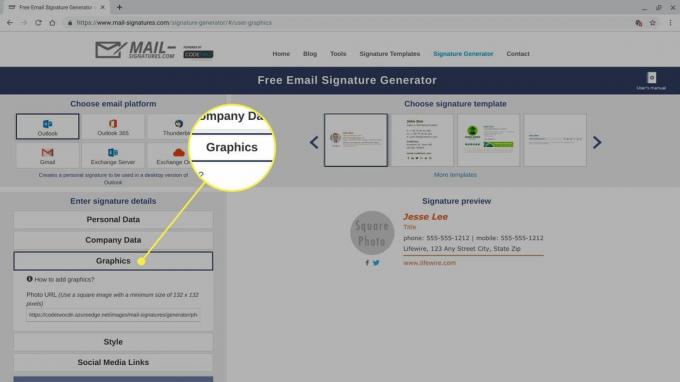
-
Baigę pildyti ir tinkinti laukus, pasirinkite Taikykite savo parašą.
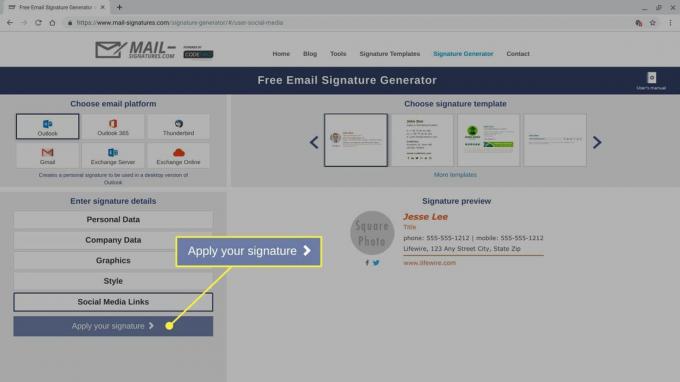
-
Peržiūrėkite ir vykdykite visas išankstines instrukcijas ekrane, tada pasirinkite Nukopijuokite parašą į mainų sritį.
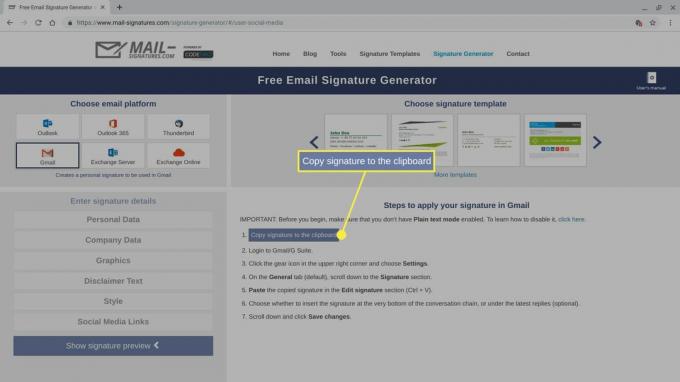
Jei norite peržiūrėti ar pritaikyti savo HTML parašo kodą, įklijuokite ką tik nukopijuotą kodą į HTML redaktorių. Pavyzdžiui, atidarykite naršyklės skirtuką, eikite į https://html5-editor.net/ir įklijuokite kodą į dešinėje ekrano pusėje esantį rodymo laukelį. Jūsų parašo šaltinio HTML kodas rodomas kairėje ekrano pusėje. Galite atlikti papildomų pakeitimų kode arba rodymo laukelyje.
Jei norite rasti parašo lauką ir įklijuoti, tęskite toliau nurodytas el. Pašto paslaugų teikėjo instrukcijas.„Ctrl“+V) savo naują HTML parašą į savo pašto paslaugos žiniatinklio versiją.
Kaip pridėti HTML parašą „Gmail“
Jei naudojate „Gmail“, galite pridėti HTML parašą iš savo kompiuterio naršyklės.
-
Viršutiniame dešiniajame „Gmail“ kampe pasirinkite krumpliaračio piktogramą, tada pasirinkite Peržiūrėkite visus nustatymus.
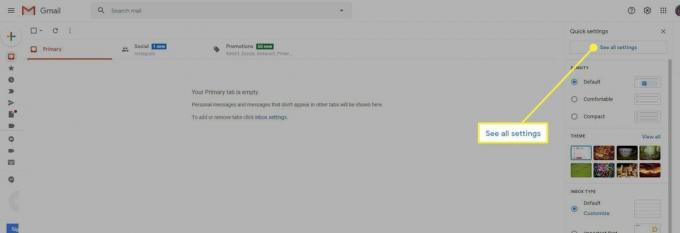
-
Pasirinkite Generolas skirtuką, tada slinkite žemyn iki Parašas srityje.
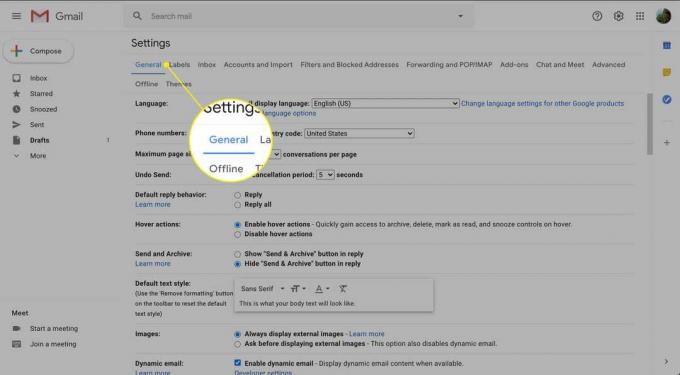
-
Jei nenustatėte „Gmail“ parašo, pasirinkite Sukurk naują, tada pavadinkite parašą. Tada įklijuokite HTML el. Pašto parašą į lauką Parašas ir redaguokite, kaip norite.
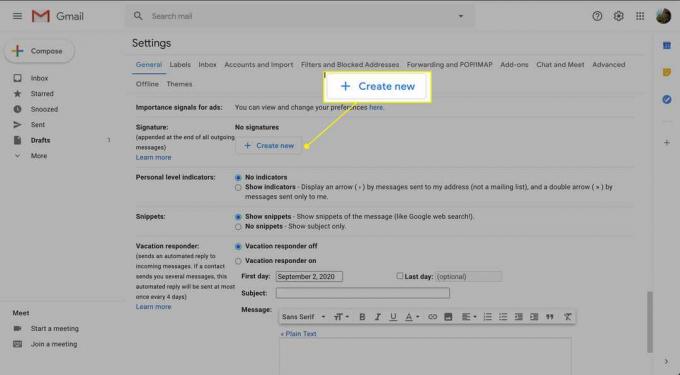
-
Slinkite žemyn į ekrano apačią ir pasirinkite Išsaugoti pakeitimus.
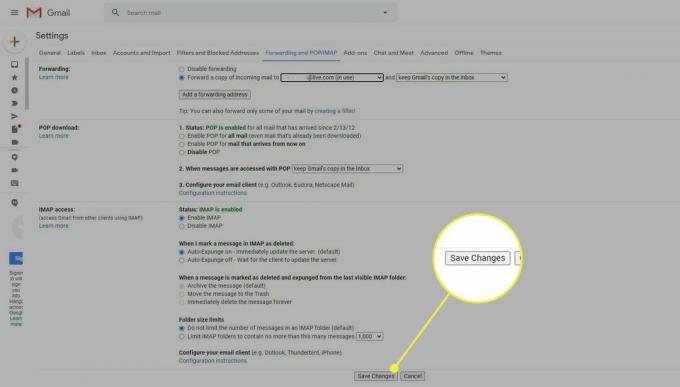
Kaip pridėti HTML parašą į „Yahoo Mail“
Jei naudojate „Yahoo Mail“, pridėkite HTML parašą iš savo kompiuterio naršyklės.
-
Pasirinkite Nustatymai piktograma tiesiai po piktograma ir žodžiu „Home“, viršutiniame dešiniajame „Yahoo Mail“ kampe.
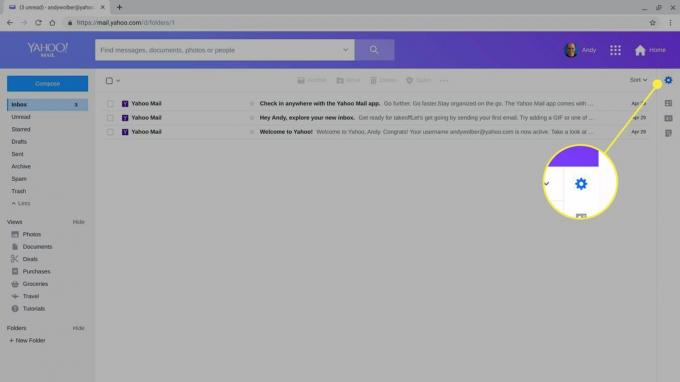
-
Pasirinkite Daugiau nustatymų netoli rodomų parinkčių apačios.
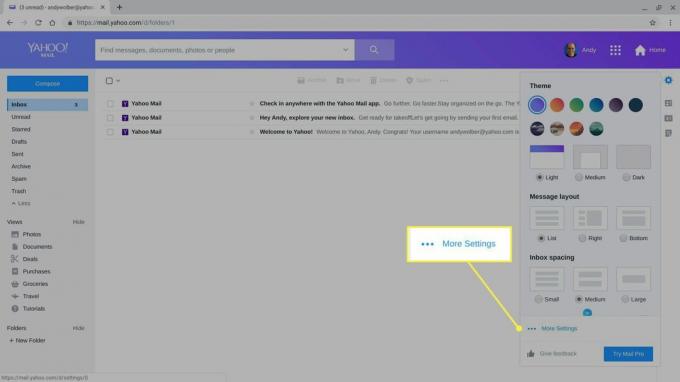
-
Pasirinkite Rašyti el. Laišką iš meniu, kuris rodomas kairėje ekrano pusėje.
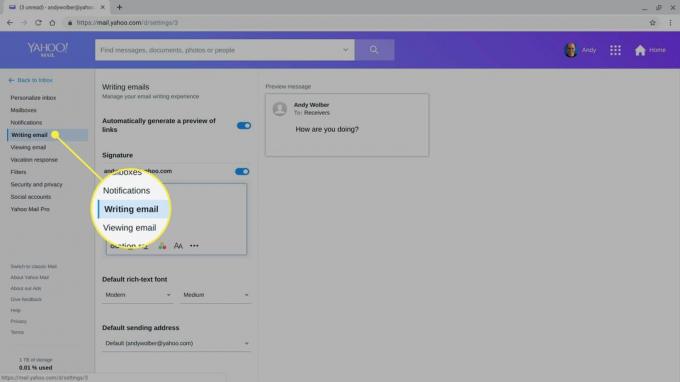
-
Įgalinti Parašas slankiklį.
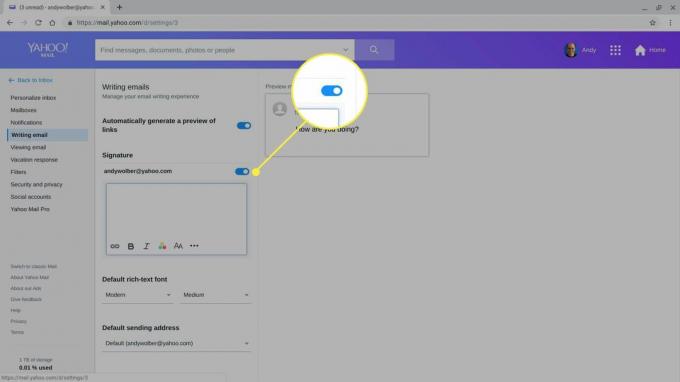
Įklijuokite savo HTML el. Parašą į lauką Parašas ir redaguokite, kaip norite.
Kaip pridėti HTML parašą programoje
Jei naudojate „Outlook“ žiniatinklyje, galite pridėti HTML parašą iš savo kompiuterio naršyklės.
-
Pasirinkite pavara piktogramą viršutiniame dešiniajame „Outlook Mail“ kampe.
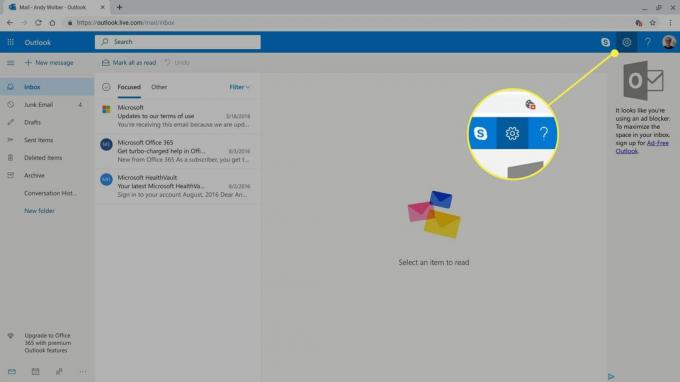
-
Pasirinkite Peržiūrėkite visus „Outlook“ nustatymus rodomų parinkčių apačioje.
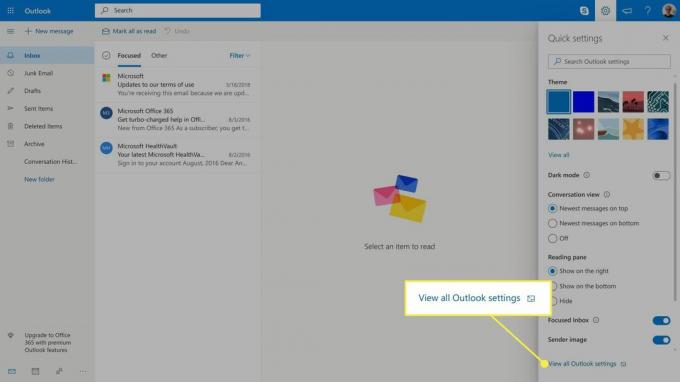
-
Pasirinkite Kurkite ir atsakykite.
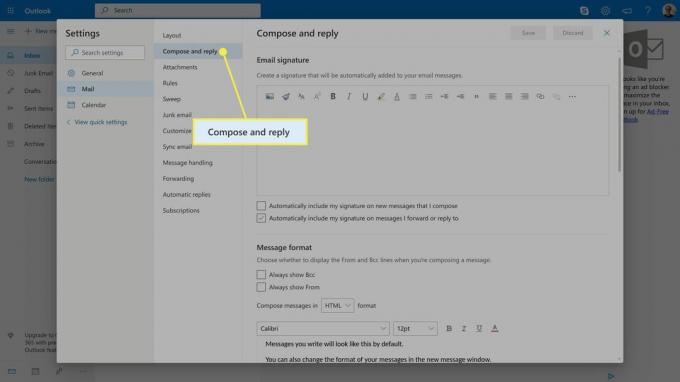
Įklijuokite HTML el. Pašto parašą į El. Pašto parašas lauką ir redaguokite pagal pageidavimą.
-
Pasirinkite Automatiškai įtraukti savo parašą į naujus pranešimus, kuriuos rašau žymės langelis ir Automatiškai įtraukti savo parašą į pranešimus, kuriuos persiunčiu ar į kuriuos atsakau žymės langelis, jei norite pridėti savo parašą prie pranešimų.
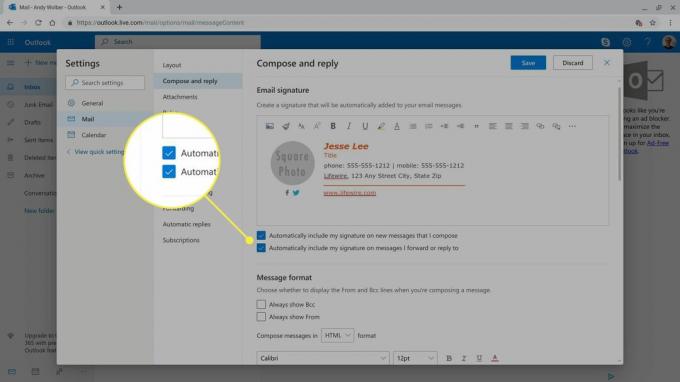
Pasirinkite Sutaupyti.